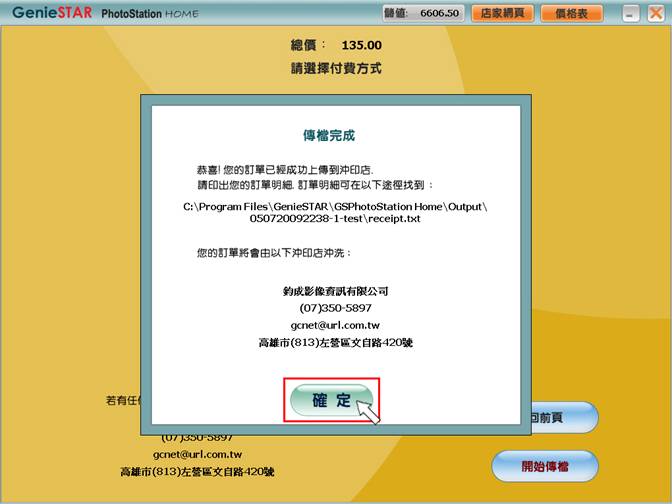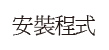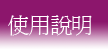網路沖洗程式使用說明
使用網路沖洗程式傳輸相片:
01.☆ 請先將您要沖洗的相片複製到電腦裡新開的資料夾,資料夾不可放在桌面上,
以本文中的例子:D:\01\。
☆ 或將數位相機接上電腦,開機後可以讀取相片檔案就緒。
☆ 或將您的記憶卡插入讀卡機中,再將讀卡機連接電腦後可以讀取相片檔案時準備就緒。
02.開啟程式,可以點桌面圖示如下圖,或從開始→程式集→PhotoStation Home→PhotoStation Home執行
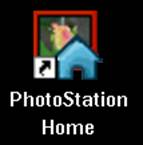
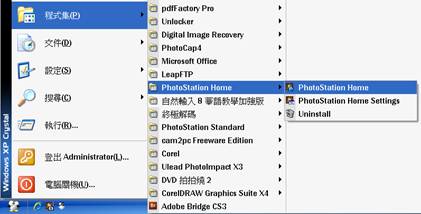
03. ☆ 執行程式開啟後會先與主機連線如下圖,請確認您已經可以上網
☆ 主機為24小時開機,任何時段皆可使用,
☆ 如果連線不成功,原因大多為主機維修中,上班時間可以與我們聯絡,
☆ 非上班時間請稍候片刻後再試試,如果無法連接,請勿使用。
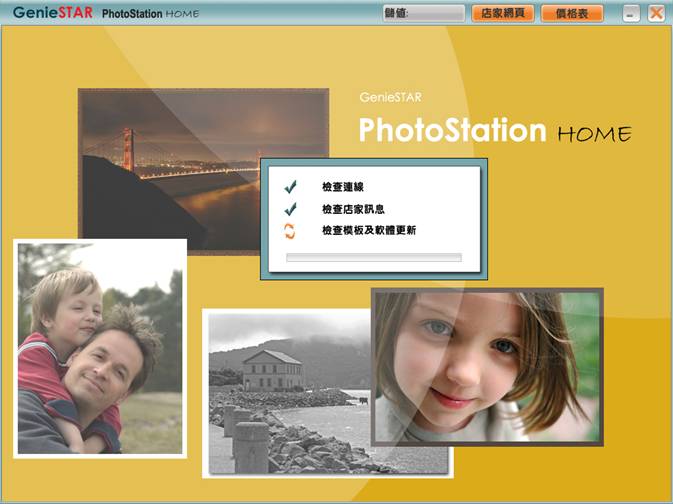
04. ☆ 連線確認成功後,會出現要求您輸入會員號碼和密碼的視窗如下圖,請輸入您的會員號碼和密碼,
☆ 如果您以後想省略輸入的步驟,請在把會員資料儲存在本台電腦選項打勾,以後可省去輸入的步驟。
☆ 輸入完成後請點一下登入以使用本程式。
☆ 若您無儲值沖洗金額,請點下方繼續或非會員登入以使用本程式,但完成後的訂單必須自行攜帶至本店開啟,價格依店內價格計算。
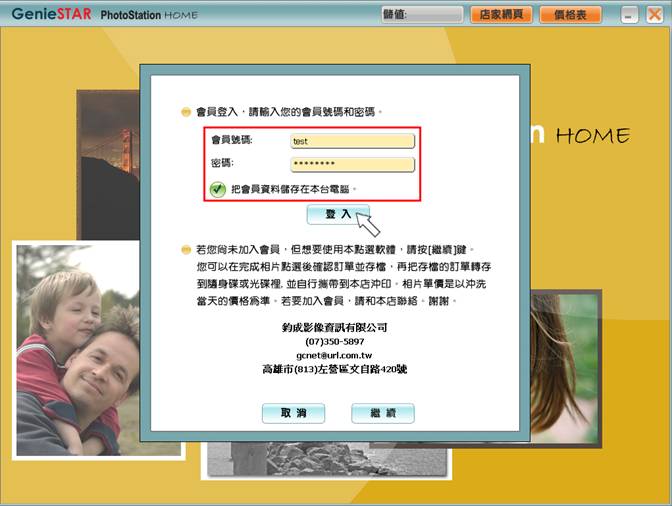
05. 會員號碼和密碼正確登入後如下圖,您可以看到目前可用的儲值金額、店家網頁可連結到我們網站、價格表可察看現行價格表,接下來請點一下製作新訂單。
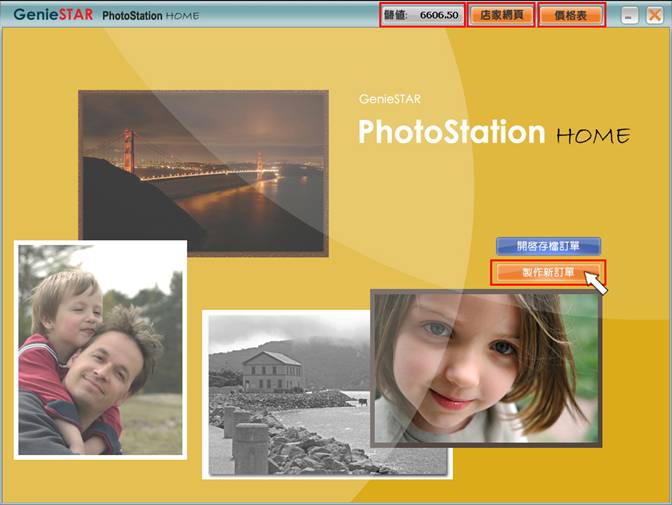
06. ☆ 選取您相片存放的位置,如果您存放在光碟、隨身碟或使用相機直接與電腦連接,
請找尋您光碟機、隨身碟或相機的位置如圖一,
☆ 如果是您電腦裡的相片,請找尋電腦中相片的資料夾,如圖二左邊的D:\01\資料夾,選取到的資料夾
會在畫面右邊顯示檔案名稱和相片張數,如圖二右邊畫面,找到您要沖洗的相片位置後,請點一下確定。
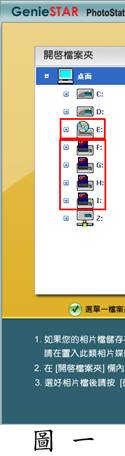
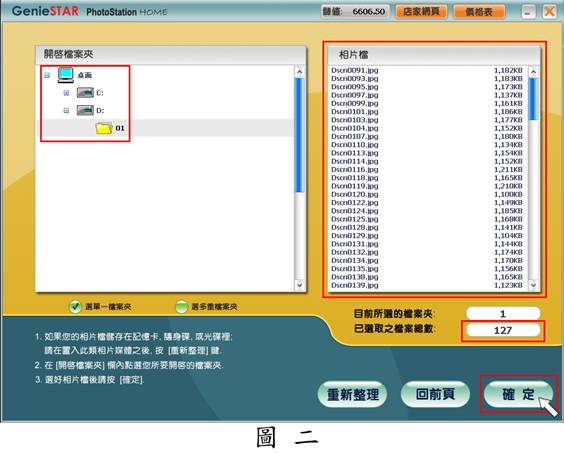
07. ☆ 進入縮圖列表畫面如下圖,預設相片尺寸為4 x 6 ,
☆ 如果您想更改不同尺寸,請點一下換尺寸,進入相片尺寸選擇功能的畫面。
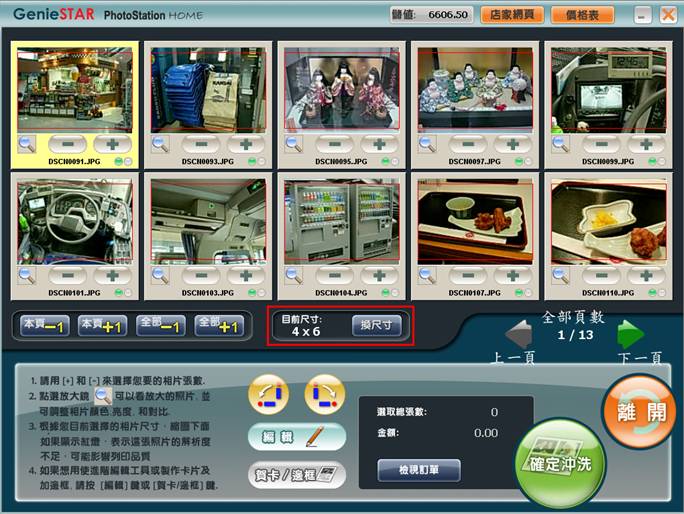
08. 進入相片尺寸選擇的畫面如下圖,請選擇您要沖洗的相片尺寸,選好後請點一下確定後回到縮圖列表畫面。
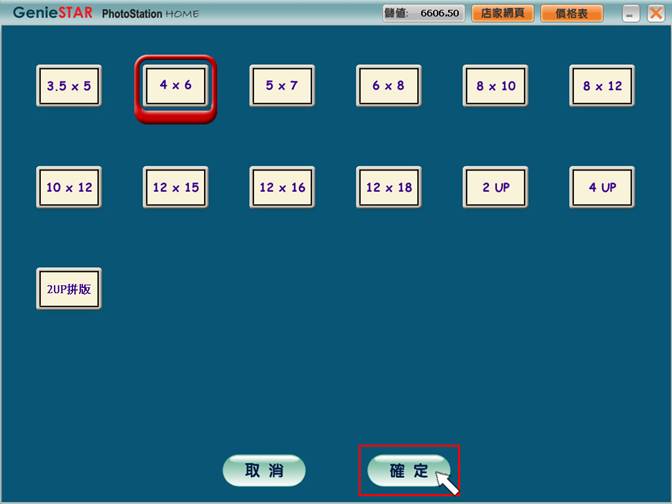
09. 回到縮圖列表畫面,以下為單一相片檔案格功能介紹:
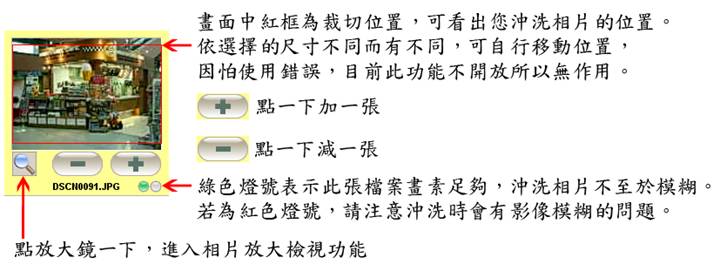
10. 相片放大檢視功能介紹如下圖,選擇好以後,點一下確定回到縮圖列表功能:
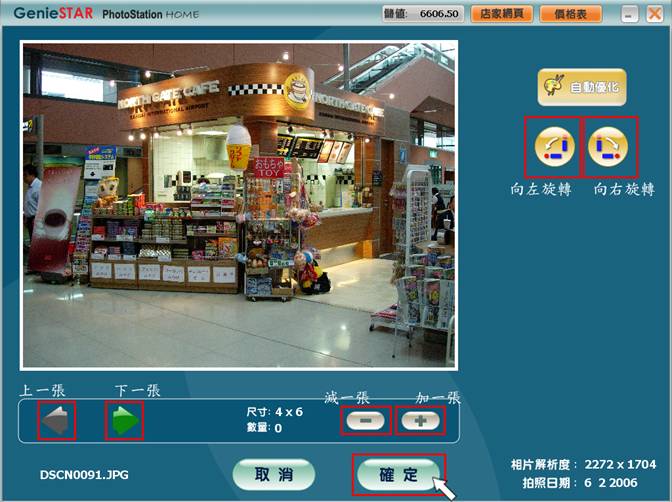
11. 所有相片瀏覽與點選完畢後,程式會自動統計張數與金額,您可以點一下檢視清單察看所選的尺寸與張數統計,確認無誤後,請點一下確定沖洗。
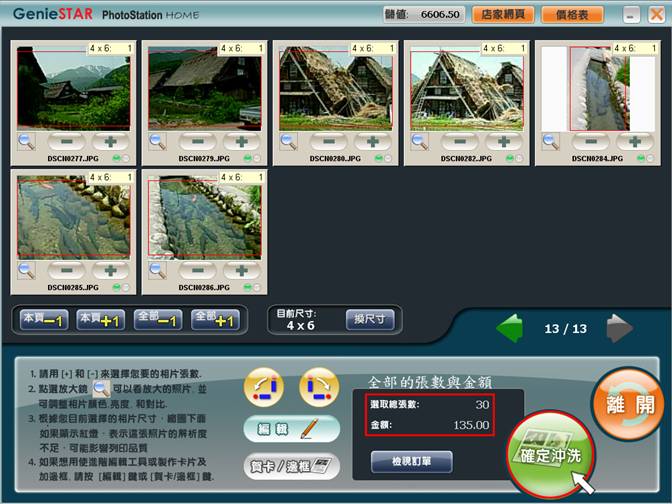
12. ☆ 相片功能選項如下圖,預設為不加上日期,如果要在相片上加上日期,請在要的選項上打勾。
☆ 如果要加上日期,請注意相機日期必須正確,如果因相機日期錯誤導致您加日期沖洗錯誤,本公司概不負責。
☆ 目前本公司僅提供光面相片沖洗,選擇完成後,請點一下結帳傳檔。
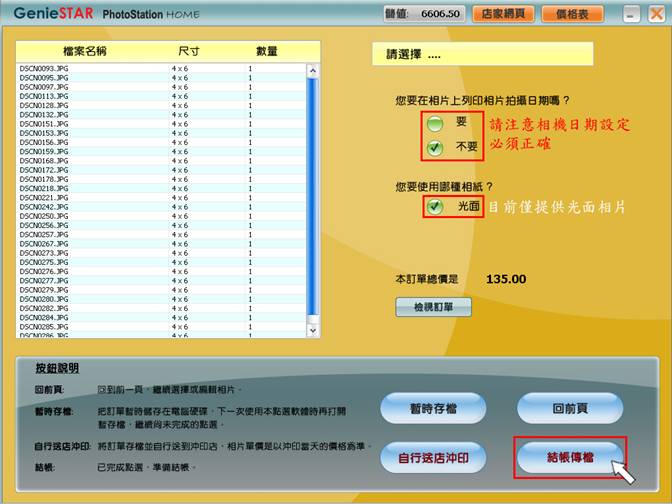
13. ☆ 沖洗選項功能如下圖,會員資料部分為當初來店留下的會員資料。
☆ 您可以在給店家的話一欄中寫入給我們的注意事項,例如:2UP相片需護卡、相片不要裁切要留白邊、洗亮一點、沖洗完成後通知取件……等等。
☆ 如果您在外地,可以在請寄給我選項打勾,本公司會用郵局便利箱寄到您的會員地址或留言寫入您要郵寄的地址。
☆ 完成後請點一下結帳傳檔。
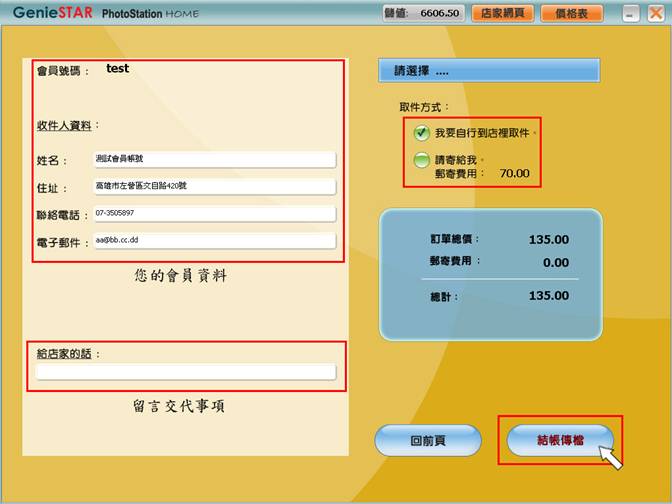
14. 接下來如下圖,確認您使用儲值金額沖洗而且儲值金額足夠本次使用,沒有問題請點一下開始傳檔。
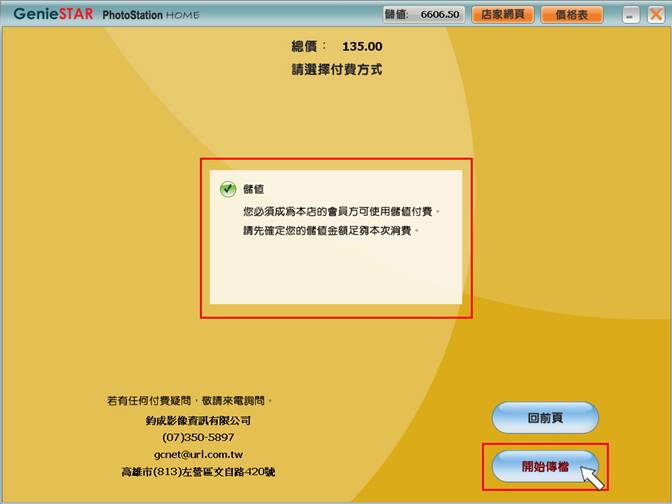
15. 下圖為程式開始將您剛才所選的沖洗內容整理成訂單,如果還需要修改,請點一下放棄傳檔,回到之前畫面,如果沒有問題,整理完成後會開始傳檔。
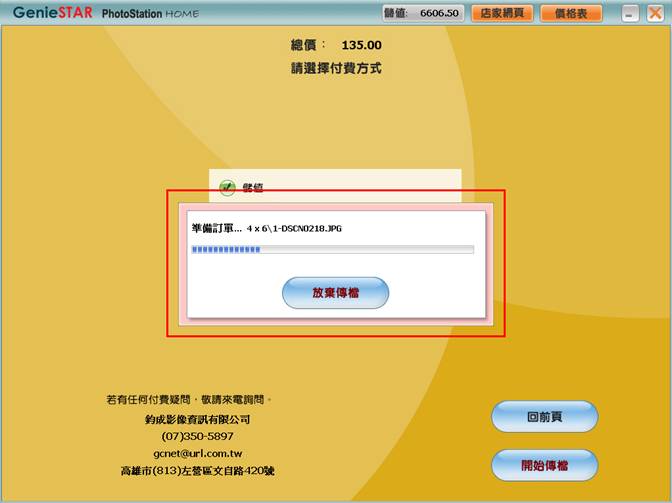
16. 下圖為程式已經將您的相片選擇內容整理成訂單並開始連接主機與傳檔,傳送的時間快慢取決於您的寬頻網路速度,網路速度越快則所需時間越短,反之則需越久。
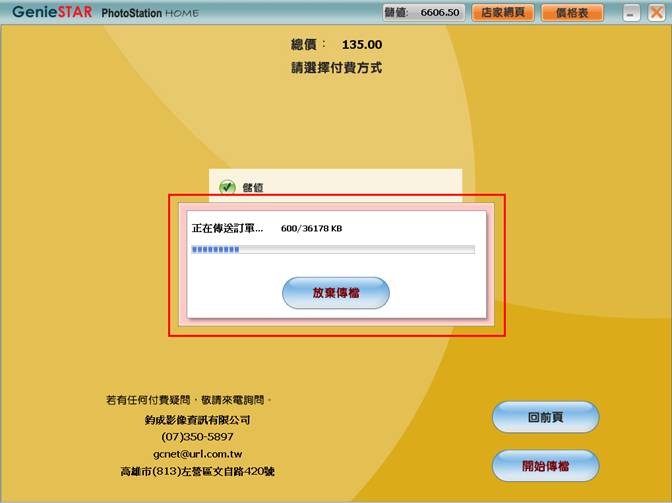
17. ☆ 訂單傳送完成後如下圖,您可依說明位置找到訂單明細,可自行列印後來店取件。
☆ 您亦可於上班時間來電確認是否收到訂單並確認可以取件時間。
☆ 點一下確定可回到程式主畫面,如果您還有相片要沖洗,請再繼續使用,如果已經傳送完成,請自行關閉程式即可。